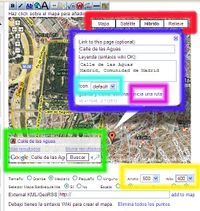Ayuda:Cómo insertar un mapa
En Madripedia, tenemos la posibilidad de insertar un mapa directamente desde el artículo, sin acudir a una página externa o a subir la imagen del mismo.
Contenido
Cómo insertar un mapa[ ]
Edita el artículo, y en la botonera de formato, clica sobre el último botón. (foto)Aparecerá un mapa con un buscador en la esquina inferior izquierda.

Localizando un punto[ ]
Inserte en nombre de la calle que quiera localizar en el buscador que aparece en la esquina inferior izquierda del mapa. Recuerda añadir "Madrid" para que sitúe la búsqueda dentro de la Comunidad de Madrid.
- Una vez arroje el mapa el resultado, si la localización es correcta, clique sobre el globlo y seleccione "añadir al mapa".
- En el diálogo, añada la información que desee.
- Seleccione "Guarda y cierra"
Se pueden añadir tantos puntos como deseemos. Al añadir varios puntos, existe la posibilidad de asignar a cada uno (cada globo) con una letra. De este modo, lo podrá usar como referencia en el artículo.
Moficando el mapa[ ]
¿Qué podemos modificar?
- Tamaño del mapa: ancho y alto
- Vista del mapa: mapa simple, satélite (la que aparece por defecto), híbrido (satélite con mapa superpuesto) y relieve
- Zoom: acercar o alejar la visión del punto.
- Controles (lateral izquierdo del mapa): la opción por defecto es "mediano". Las opciónes son "grande" (expandir la barra), pequeño (reducirla) o ninguno (no aparece).
Insertando una ruta[ ]
Esta opción es optativa, en caso de que queramos trazar una línea sobre el mapa (para delimitar un barrio, un parque, la longitud completa de la calle...
- Edite el artículo e seleccione insertar un mapa (si ya está trabajando sobre un mapa, obvie este paso). Inserte el punto desde el cual comenzará la ruta. Puede hacerlo manualmente o desde el buscador.
- Clique sobre el globo y seleccione en el diálogo "iniciar una ruta".
- Clique en la pantalla para marcar el trayecto.
- Seleccione "Grabar" (en pantalla, bajo el mapa).
- Modifique si así lo desea el color, transparencia y anchura de la línea.
Pegar el mapa en el artículo[ ]
Una vez tenga el mapa listo, copie el código que aparece en el recuadro azul y péguelo en lugar del artículo donde desea que aparezca el mapa. Presione previsualizar para ver cómo queda el mapa en el artículo.
Si quiere realizar alguna corrección, presione nuevamente el botón para insertar un mapa. La página recargará su mapa y podrá hacer las modificaciones que quiera.
Indicaciones de mapa[ ]
Leyenda:
Localizando un punto
- En verde: Buscador para localizar el punto
- En azul: Diálogo de información
- En celeste: selector de icono para el globo (A, B, C, etc...)
- En morado: selector de ruta
Modificando el mapa
- En rojo: tipo de visor (apariencia el mapa en pantalla)
- En amarillo: tamaño del mapa
Ejemplo de código[ ]
| Este código | Genera este mapa |
| <googlemap version="0.9" lat="40.412058" lon="-3.69278"
|
<googlemap version="0.9" lat="40.412058" lon="-3.69278" zoom="14" width="250" height="200">
(A) 40.41613, -3.69457, Museo Thyssen-Bornemisza Paseo del Prado, 8 (B) 40.413539, -3.691434, Museo del Prado Calle Ruiz de Alarcón, 23 12#B2FB0214 40.419018, -3.693252 40.415555, -3.693938 40.409575, -3.692179 </googlemap> |